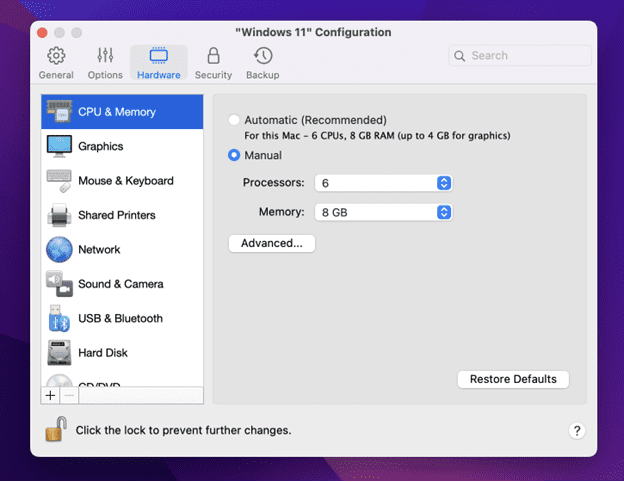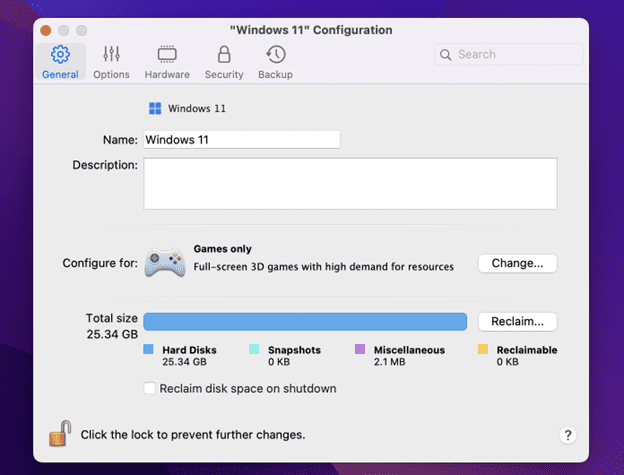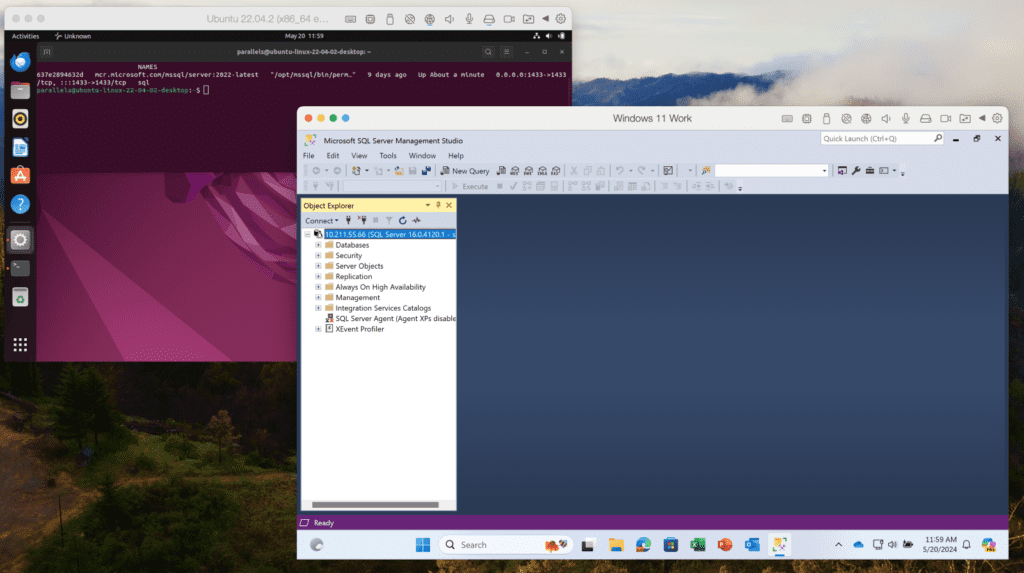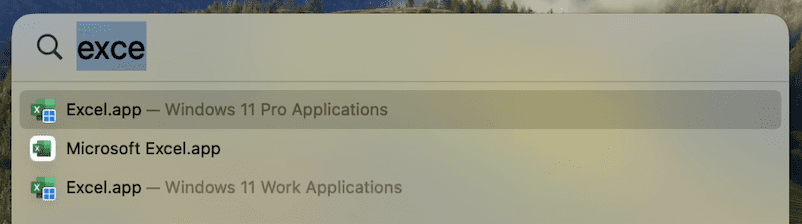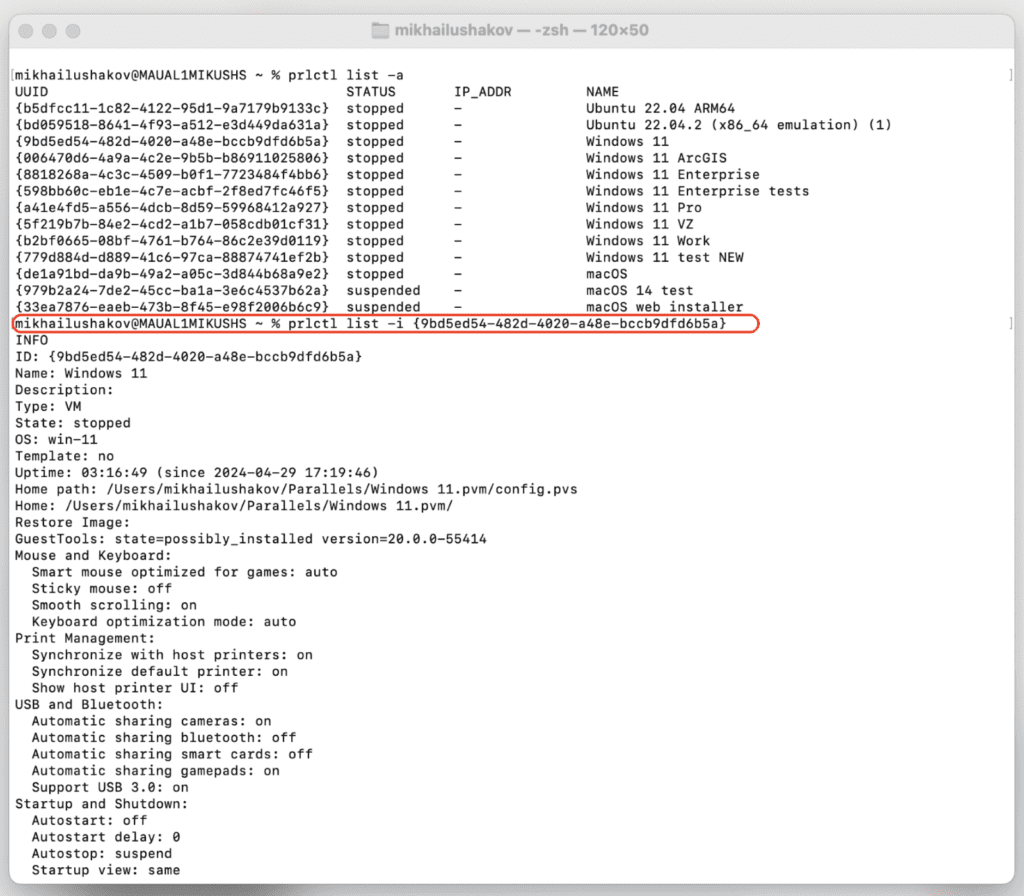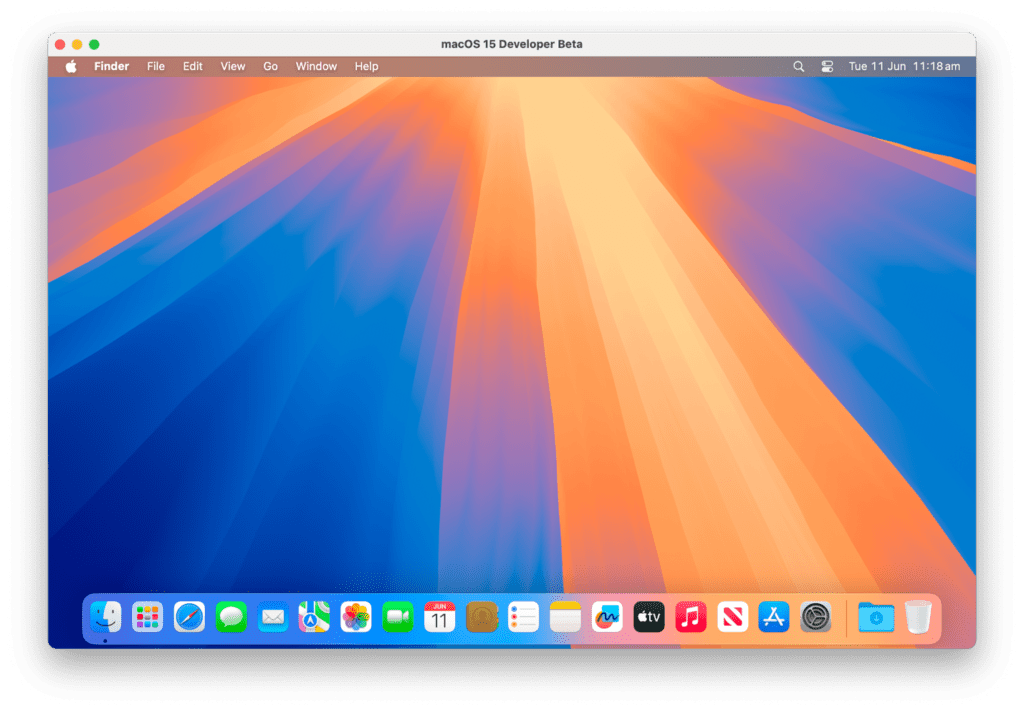As we all know, software testing is vital in the software development lifecycle. It ensures that the software meets the requirements and is bug-free, and it allows developers to optimize performance and validate the functionality of their projects.
However, testing can be time-consuming and resource-intensive, especially when testing software components on different operating systems and configurations. These use cases are where using virtual machines (VMs) to test software comes to the rescue.
A VM is a software-based emulation of a physical computer that allows multiple operating systems to run on a single physical computer.
VMs are indispensable tools for software testing, offering flexibility, scalability, and reproducibility in testing environments.
Virtual machines also make it easier to test different configurations without affecting the host operating system.
This guide will explore how to leverage virtual machines for efficient and effective software testing.
Understanding the benefits of virtual machines for software testing:
Virtual machines have become an indispensable tool for software testing. They provide a range of benefits, including isolation, reproducibility, scalability, and flexibility.
1. Isolation
VMs provide isolated environments for testing, allowing testers to create and test different software components and dependencies without any conflicts. This isolation is particularly important for complex software systems, where conflict between components can have severe consequences.
2. Reproducibility
VM snapshots allow testers to create and revert to specific states of the testing environment. This ease of replication ensures that test results are consistent and reproducible, which is essential for evaluating software quality.
3. Scalability
A critical aspect of software testing is the ability to easily clone and deploy testing environments to enable parallel testing of multiple software configurations. This scalability helps improve testing efficiency and reduce the time and resources required for testing. It’s especially useful for large-scale projects.
4. Flexibility
VMs like Parallels Desktop support multiple operating systems and configurations, allowing testers to simulate diverse environments and scenarios and ensure that you are testing software under a range of conditions. This flexibility is particularly important for identifying and addressing potential issues across different environments.
Creating reproducible testing environments
One of the significant challenges of software testing is creating a reproducible testing environment. A testing environment should be identical to the production environment, ensuring the software behaves in a similar fashion. VMs provide an easy way to create and manage reproducible testing environments.
To create reproducible testing environments using virtual machines, follow these steps:
1. Choose a hypervisor
To host your virtual machines, select a hypervisor such as Parallels Desktop.
2. Develop base images
Develop base images containing the desired operating system, configuration, and software dependencies as in the production environment.
3. Customize VM settings
You can customize VM settings such as CPU, memory, disk space, and network configuration to match testing requirements.
4. Install testing tools
Install testing frameworks, debuggers, and other tools necessary for VM tests.
5. Take snapshots
Take snapshots of the VM at various stages of the testing process to capture specific states for later reference or rollback.
Following these steps, you can install the software you want to test on the VM in a controlled environment. If the software behaves differently in the testing environment, you can identify and fix the issue before deploying it to the production environment.
Example: You’re testing a web application requiring specific web server versions, databases, and middleware. You can create a base VM image with the required software stack installed and configured. By taking snapshots before and after each iteration, you can quickly revert to a clean state and ensure consistent testing conditions.
Utilizing snapshots for testing scenarios
Another advantage of using VMs for software testing is the ability to take snapshots of the VM at different stages of testing.
Snapshots are invaluable for testing scenarios where you must revert to a known state, compare different test outcomes, test different configurations, or perform multiple iterations of the same test.
Here’s how to effectively utilize snapshots for software testing:
1. Before-test snapshots
Before running tests, take snapshots of the VM to capture the initial state of the testing environment. This snapshot lets you easily revert to a clean state if tests fail or produce unexpected results.
2. After-test snapshots
Take snapshots after completing tests to preserve the state of the environment and any changes made during testing. These post-test snapshots provide a reference point for analyzing test results and debugging issues.
3. Branching snapshots
Create branching snapshots to explore alternative test scenarios or configurations without affecting the primary testing environment. This step allows testers to experiment with different configurations or test cases while maintaining the integrity of the base environment.
4. Snapshot management
Maintain a structured approach to snapshot management, including naming conventions, documentation of snapshot purposes, and regular cleanup to avoid cluttering the VM environment with unnecessary snapshots.
Example: You’re testing a software update. Before applying the update, you can take a snapshot of the VM to capture the pre-update state.
If something goes wrong during the update, you can quickly revert to the pre-update snapshot and investigate the issue.
After you’ve applied the update and run your tests, you can take another snapshot to preserve the post-update state. This snapshot will help you identify any changes that occurred after the update and determine the root cause of any issues that may have arisen.
Taking snapshots is a great way to ensure you can quickly troubleshoot and investigate any issues that may arise during software testing. They also save you time and resources, as you don’t have to recreate the entire testing environment each time you want to run a test.
Optimizing VM configurations for testing different software components
When testing software, you may need to test different components on different operating systems and configurations. VMs allow you to create and manage different configurations to test software components expediently. You can create a VM for each configuration, install the required software, and test the software in an isolated environment.
To optimize VM configurations for testing different software components, you can allocate resources such as CPU, memory, and disk space based on the software’s requirements while testing against different real-world conditions with the network, such as slow clients, a drop in the internet connection, etc.
For example, if you are testing a memory-intensive application, you can allocate more memory to the VM. If you are testing a CPU-intensive application, you can allocate more CPU resources to the VM.
Consider the following factors when optimizing VM configurations for testing different software components:
1. Resource allocation
Allocate sufficient CPU, memory, and disk space to each VM to ensure optimal performance during testing. Adjust resource allocations based on the requirements of the software you’re testing and the complexity of test scenarios.
2. Networking setup
Configure virtual networks that simulate various network conditions, such as latency, packet loss, and bandwidth constraints. This setup allows testers to evaluate software’s performance and resilience under different network conditions.
3. Integration with testing tools
Integrate VMs with testing tools and automation frameworks to streamline the testing process. These integrations include configuring VMs to interact with testing scripts, reporting tools, and version control systems for efficient test execution and result analysis.
4. Environment configuration management
Implement version control and configuration management practices to track changes to VM configurations and ensure consistency across testing environments. This capability helps avoid discrepancies between testing environments and promotes reproducibility of test results.
Example: You’re testing a distributed system that spans multiple VMs. You can optimize VM configurations by allocating more resources to VMs hosting critical components and simulating network conditions to replicate real-world scenarios.
Integrating VMs with testing tools like Jenkins or Selenium allows you to automate test execution and streamline the testing workflow.
Examples of leveraging virtual machines for software testing
Let’s look at examples of using virtual machines for software testing.
Example 1: Testing web applications
Testing web applications often requires checking compatibility across various configurations and browsers. Here’s how virtual machines can facilitate this process:
Scenario: You’re developing a web application that needs to be compatible with different browsers, such as Chrome, Firefox, and Safari, as well as various operating systems, including Windows, macOS, and Linux.
1. Create VMs for each configuration
Using a hypervisor like Parallels Desktop, create separate VMs for each browser and operating system combination you need to test. For example, you might create VMs for Chrome on Windows, Firefox on macOS, and Safari on Linux.
2. Install the required browsers
Install the specific browser version you want to test within each VM. Ensure that you use the browser version your target users will likely use.
3. Isolate testing environments
You create isolated testing environments by running each browser in its own VM. This isolation prevents conflicts between browser settings, extensions, or plugins that could affect the test results.
4. Take snapshots for testing
Take snapshots of each VM to capture its initial state prior to running tests. As you perform tests, take additional snapshots at critical stages to facilitate rollback if needed.
5. Conduct testing
Run your tests on each VM, performing tasks such as navigating the website, filling out forms, and testing JavaScript functionality. Testing frameworks like Selenium can automate or manually perform tests to ensure compatibility.
6. Analyze results and debug
After testing, analyze the results to identify any issues or inconsistencies across different browsers or operating systems. If problems arise, use your snapshots to revert VMs to a known good state for further investigation and debugging.
7. Report and iterate
Document any issues found during testing and report them to the development team for resolution. Iterate on the testing process as needed, adjusting VM configurations or testing methodologies to improve coverage and reliability.
Example 2: Testing cross-platform applications
Testing mobile applications requires validation across various devices, platforms, and screen sizes. Here’s how virtual machines can facilitate mobile app testing:
Scenario: Imagine you’re developing an application that needs to run smoothly on iOS and Android devices with different screen resolutions and device models.
1. Create VMs for each device/OS combination
Using tools like Android Emulator for Android or Xcode Simulator for iOS, create separate VMs for each device and operating system combination you need to test. For example, you might create VMs for iPhone X running iOS 14 and Google Pixel 4 running Android 11.
It would look something like this:
Create VMs for each OS Combination: Using the development tools for each of the operating systems, create separate VMs to allow running the applications and debugging them.
2. Install the required software
Install the necessary software components, such as the mobile operating system, development tools, and the cross-platform app, within each VM. Ensure that you use the same app version that end users will get.
3. Simulate device environment
You simulate real-world device environments by running each device in its own VM. This simulation allows you to test the app’s behavior on different screen sizes, resolutions, and hardware configurations.
4. Take snapshots for testing
Before running tests, take snapshots of each VM to capture its initial state. As you perform tests, take additional snapshots at critical stages to facilitate rollback if needed.
5. Conduct testing
Perform a variety of tests on each VM, including functional, usability, and performance testing. Use emulators to simulate user interactions such as tapping, swiping, and rotating the device.
6. Analyze results and debug
Analyze the test results to identify any issues or inconsistencies across different devices or operating systems. If problems arise, use the snapshots to revert VMs to a known good state for further investigation and debugging.
7. Report and iterate
Document any issues found during testing and report them to the development team for resolution. Iterate on the testing process as needed, adjusting VM configurations or testing methodologies to improve coverage and reliability.
Example 3: Testing database applications
Testing database applications involves validating data integrity, performance, and scalability across different database systems and configurations. Here’s how virtual machines can support this type of testing:
Scenario: Consider you’re developing a database application that needs to support multiple database management systems (DBMS), such as MySQL, PostgreSQL, and Microsoft SQL Server, across different operating systems.
1. Create VMs for each DBMS
Using a hypervisor, create separate VMs for each DBMS and operating system combination you need to test. For example, you might create VMs for MySQL on Ubuntu, PostgreSQL on CentOS, and SQL Server on Windows Server.
2. Install the required database software
Within each VM, install the specific DBMS version you want to test and any additional tools or utilities required. Ensure you use the same database version and configurations as your production environment.
3. Configure test datasets
Populate each database with test data representing various use cases and scenarios. This example data allows you to evaluate data manipulation, querying performance, and transactional integrity.
4. Take snapshots for testing
Take snapshots of each VM to capture the initial state before running tests. As you perform tests, take additional snapshots at critical stages to facilitate rollback if needed.
5. Conduct testing
Perform a range of tests on each VM, including functional testing, performance testing, and scalability testing. Execute SQL queries, analyze query execution plans, and monitor database performance metrics.
6. Analyze results and debug
Analyze the test results to identify issues or performance bottlenecks across different DBMS or configurations. If problems arise, use the snapshots to revert VMs to a known good state for further investigation and debugging.
7. Report and iterate
Document any issues found during testing and report them to the development team for resolution. Iterate on the testing process as needed, adjusting VM configurations or testing methodologies to improve coverage and reliability.
See how testing on virtual machines can improve your organization’s processes
In conclusion, virtual machines provide a reproducible and isolated environment for testing software, making it easier to test different configurations without affecting the host operating system.
By following best practices such as creating reproducible testing environments, utilizing snapshots for testing scenarios, and optimizing VM configurations, organizations can streamline their testing processes, improve test coverage, and continuously improve software quality and reliability.
Ready to start testing? Sign up for a free 14-day trial of Parallels Desktop to see how it can help improve your testing workflow.
The post Leveraging virtual machines for efficient and effective software testing appeared first on Parallels Blog.
]]>








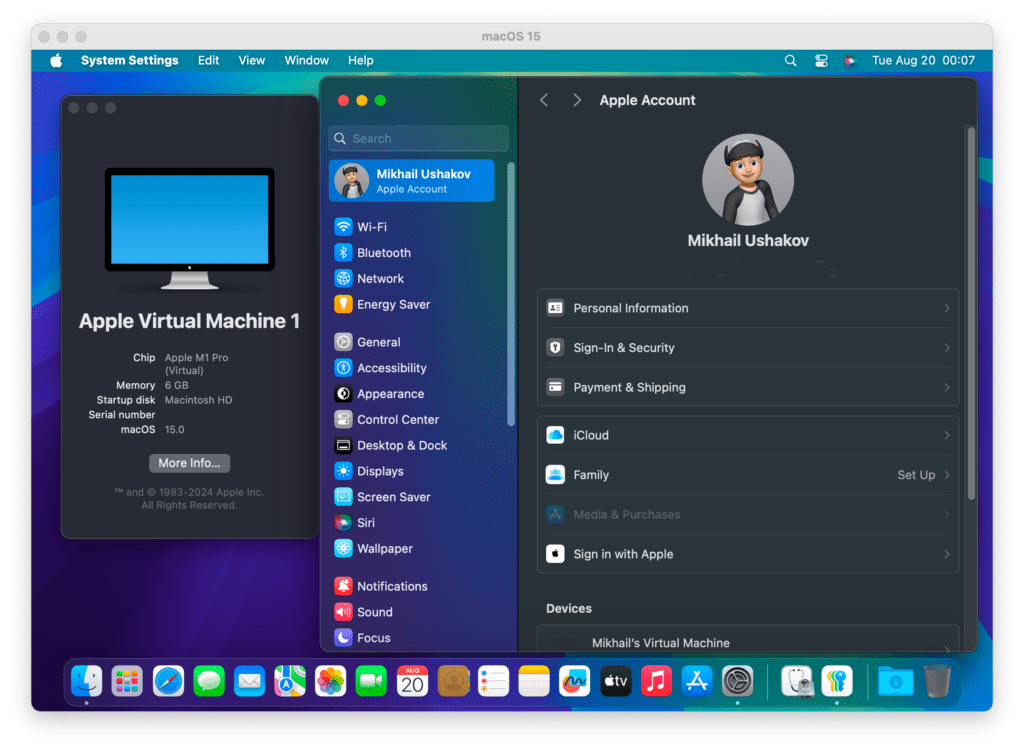
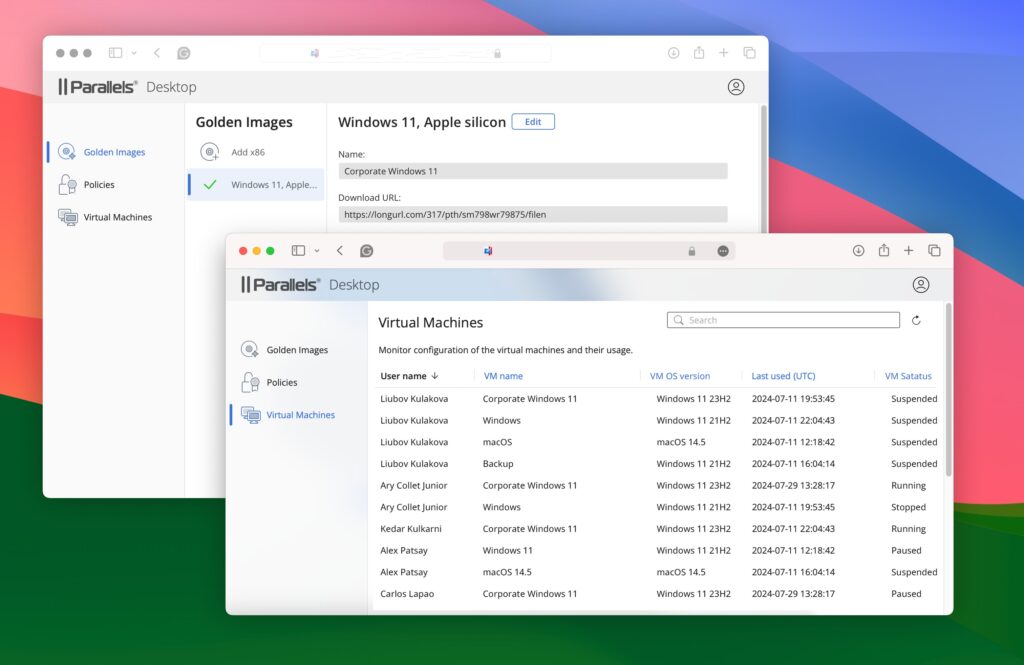
 .
.