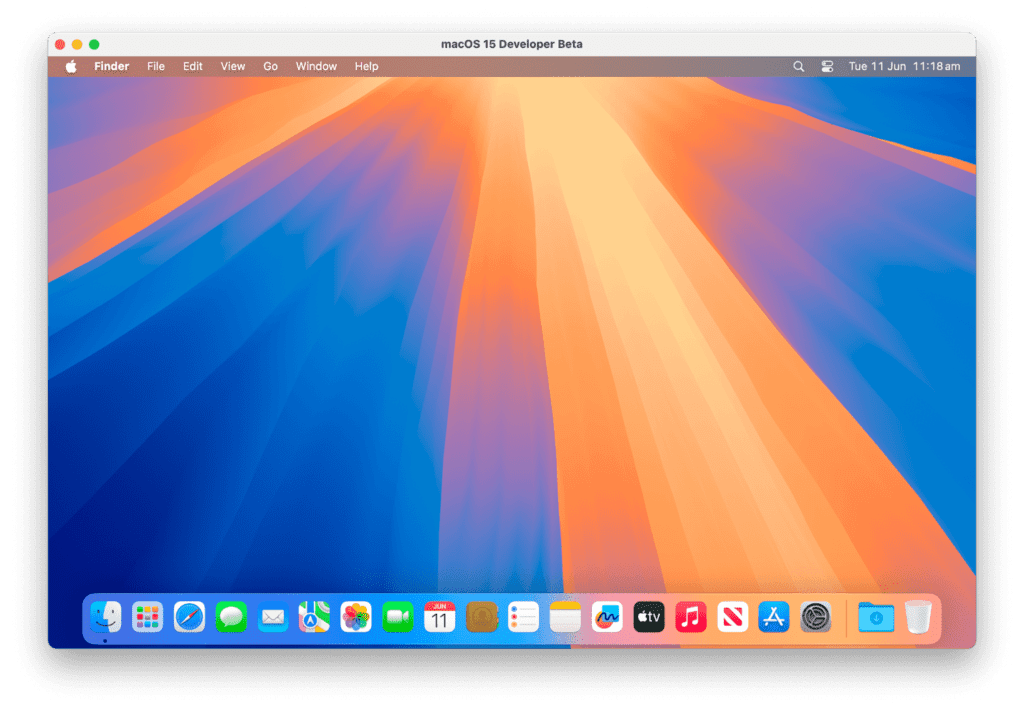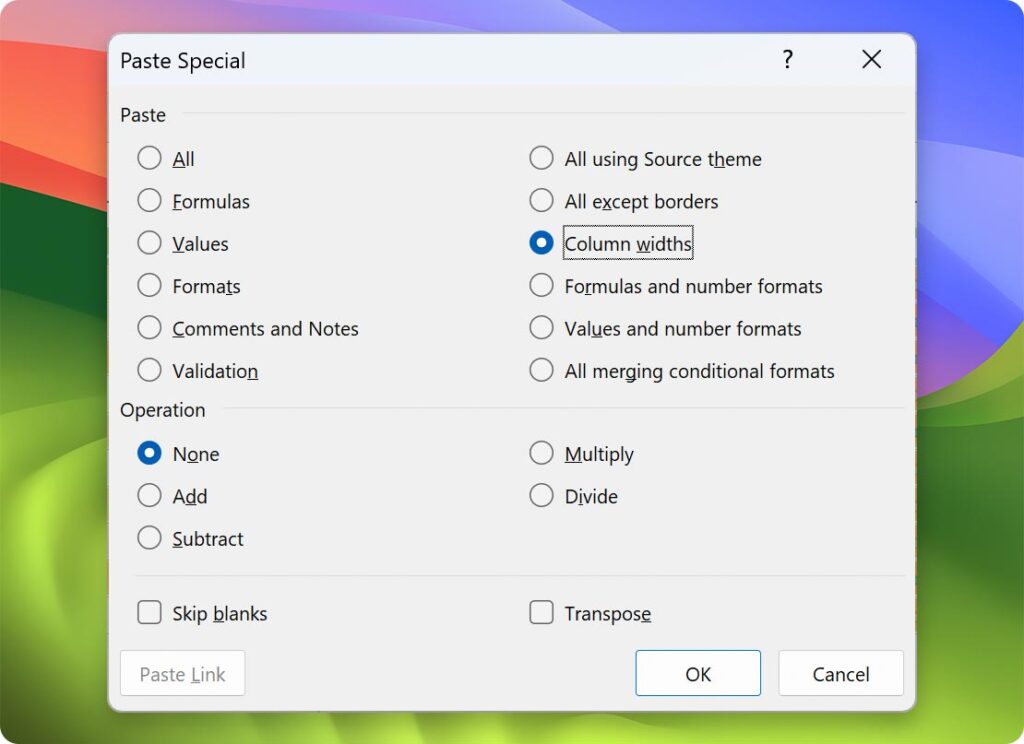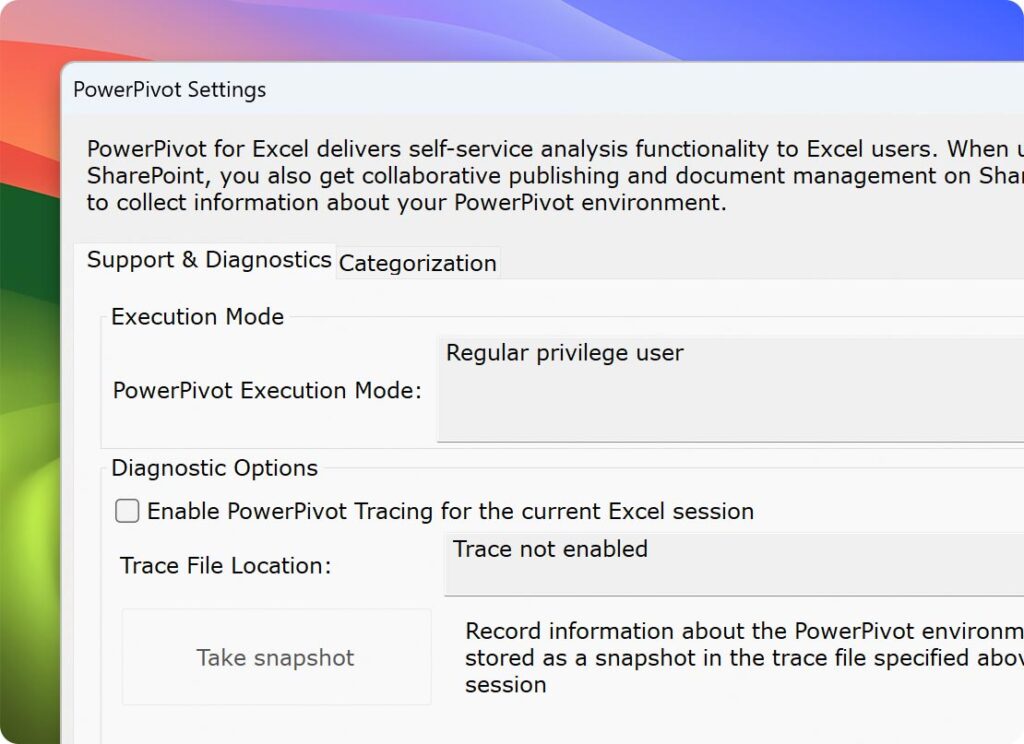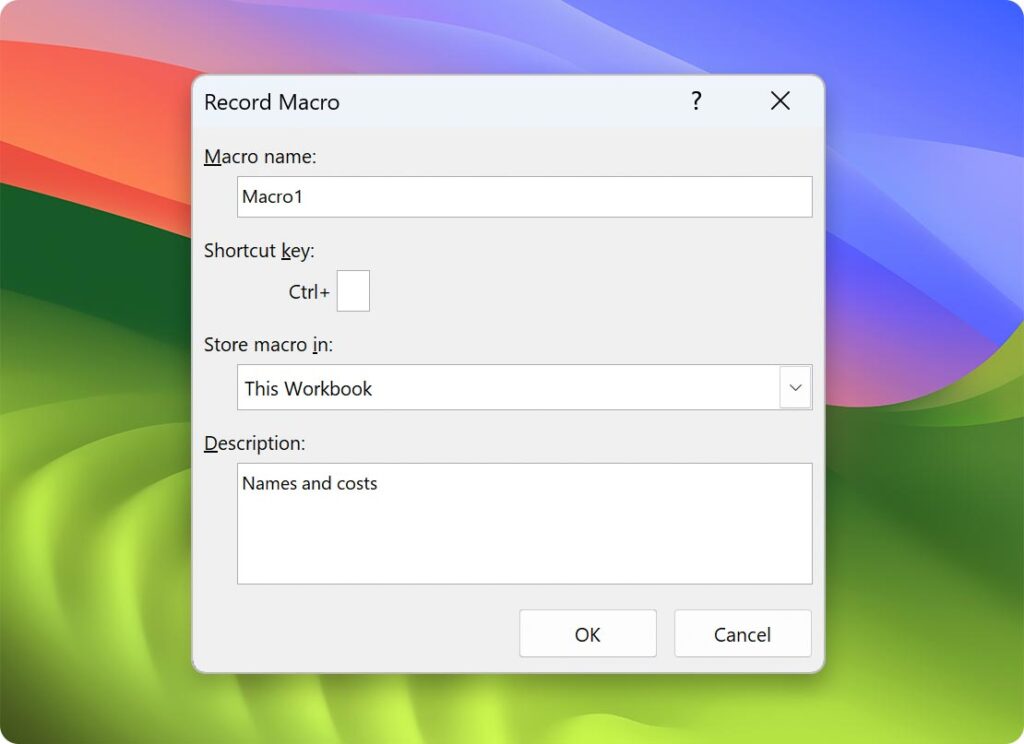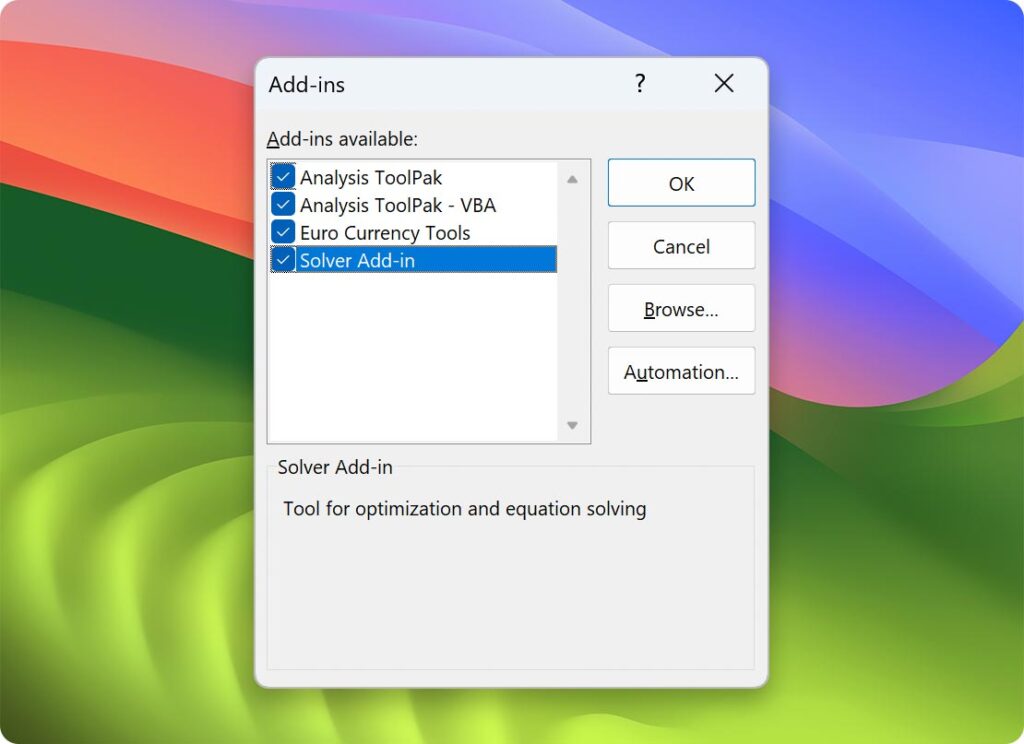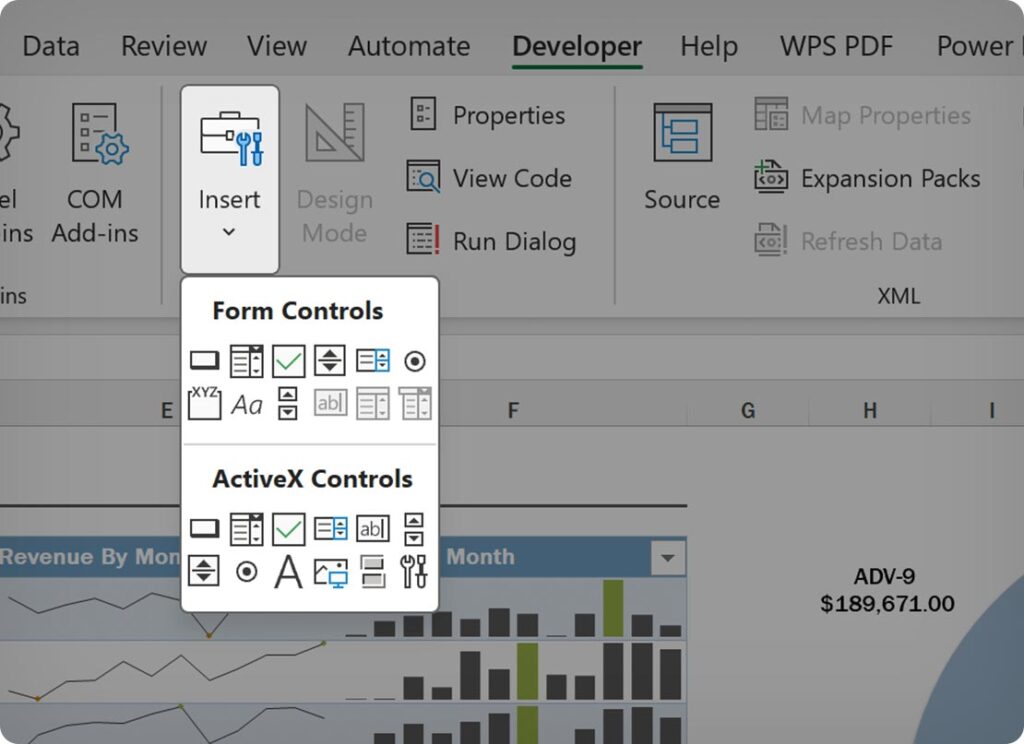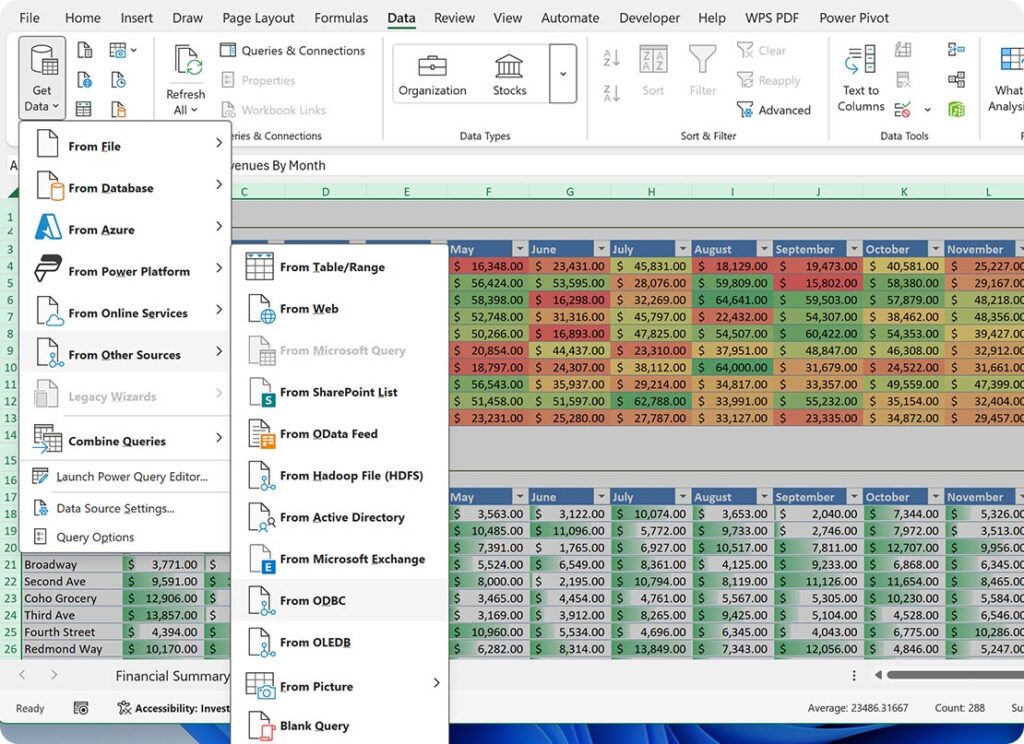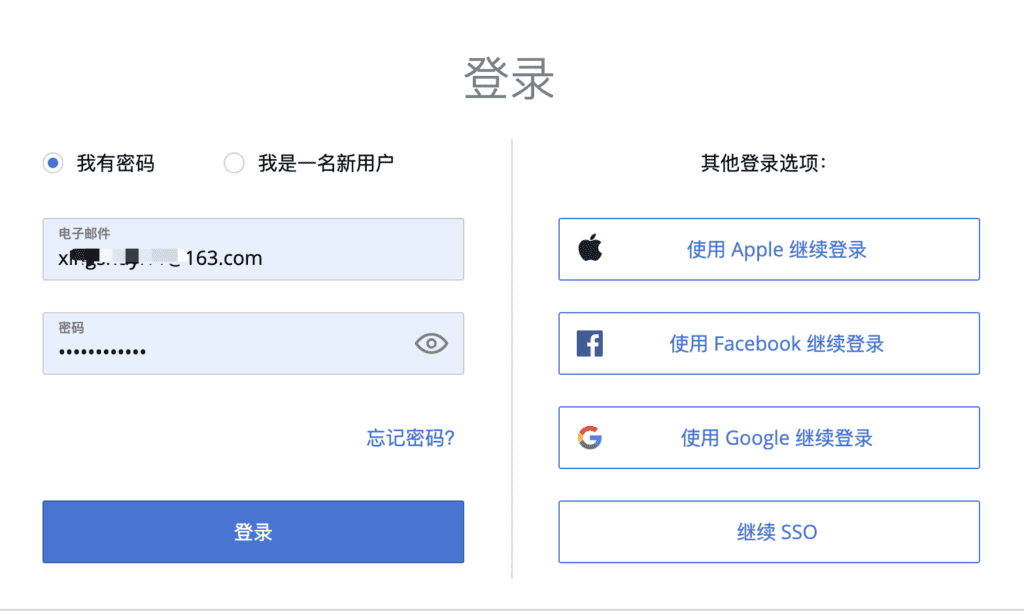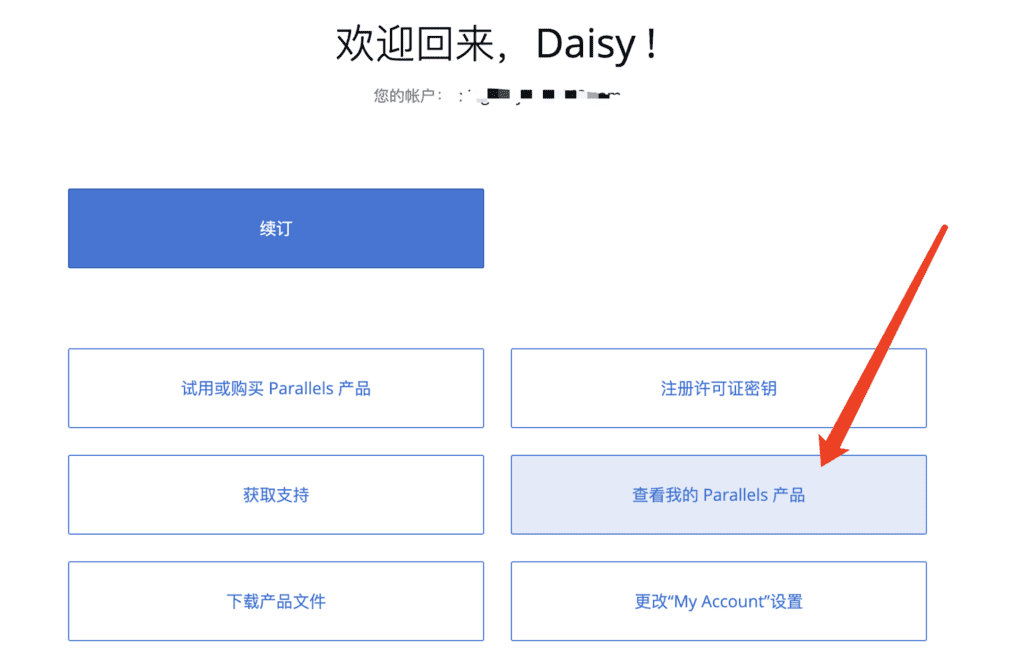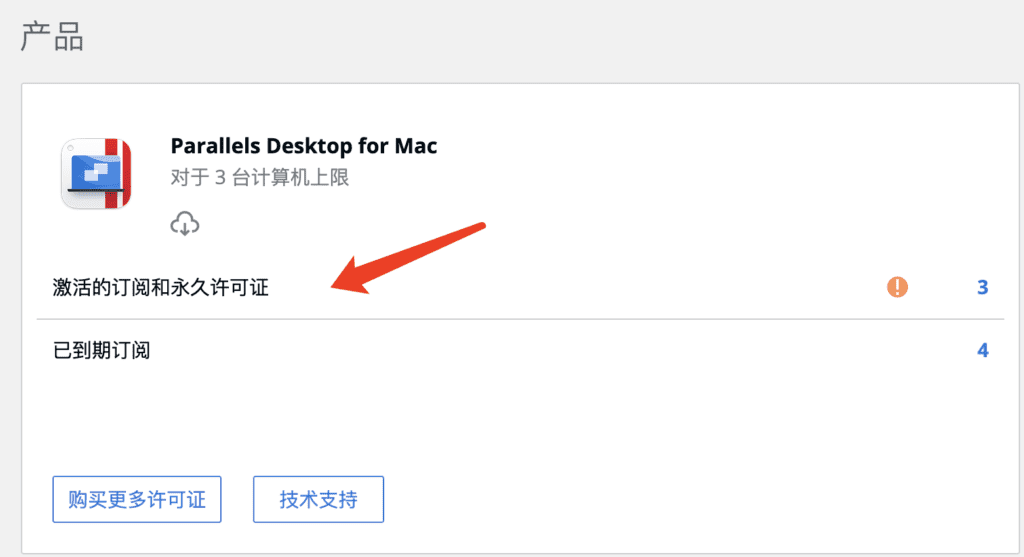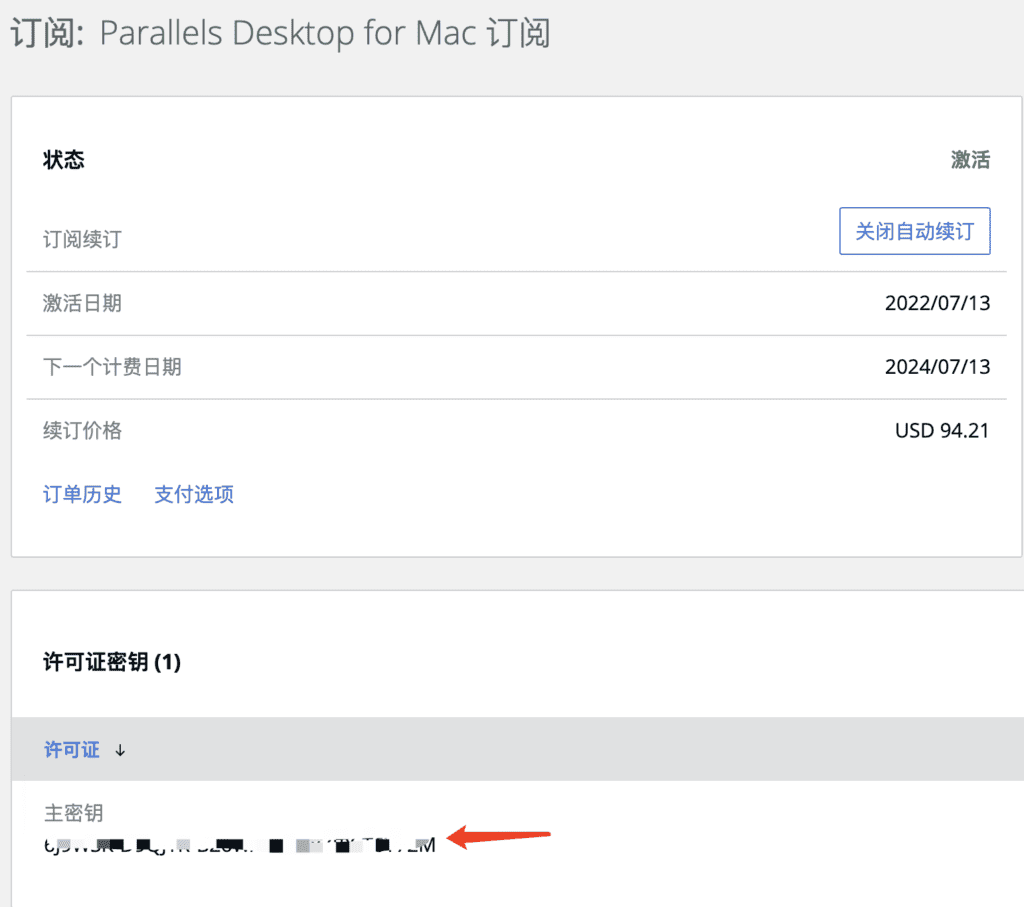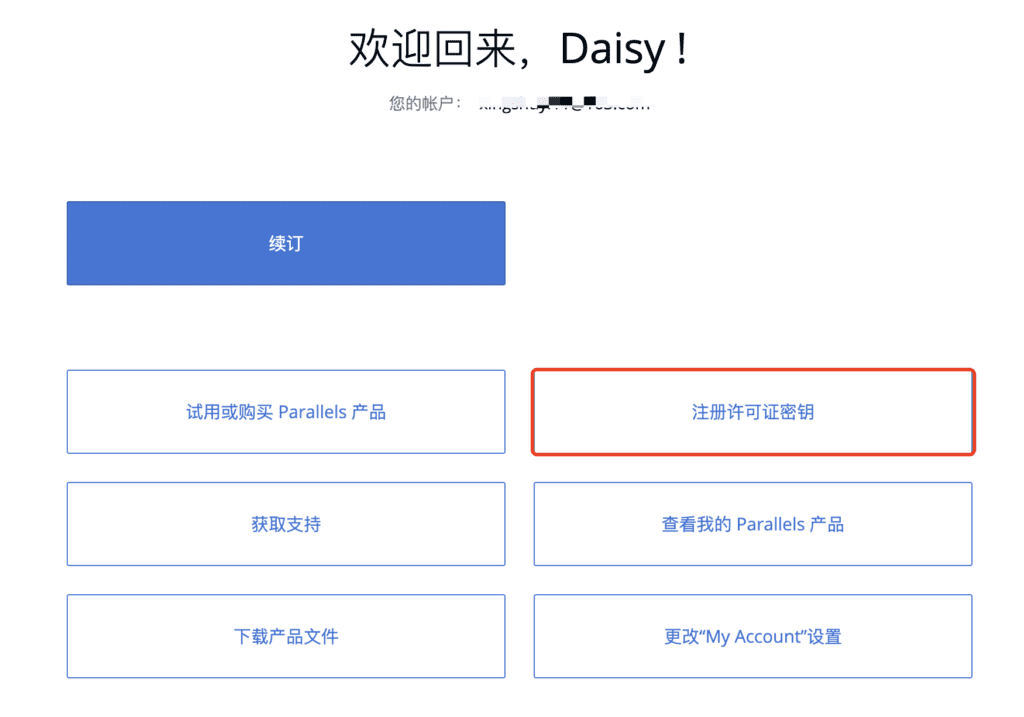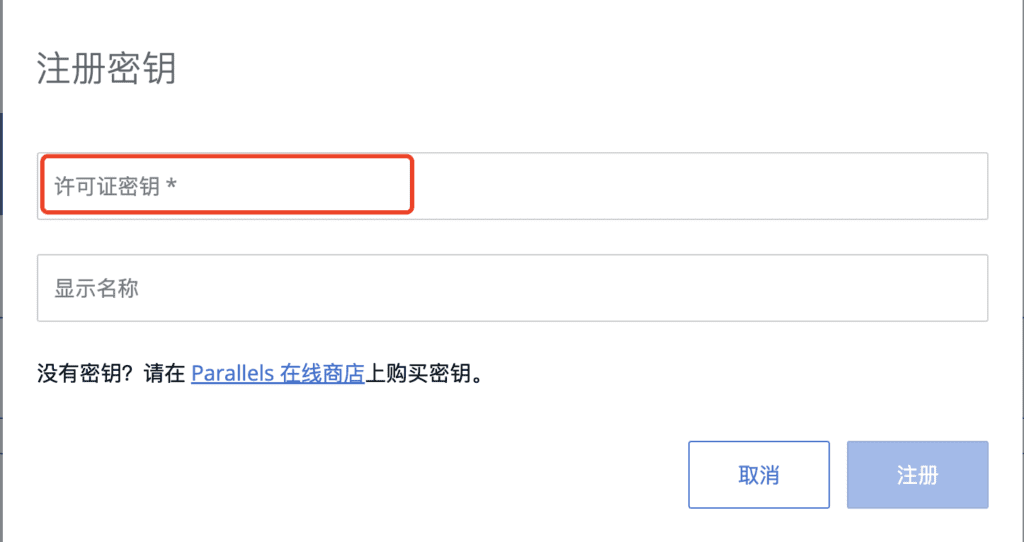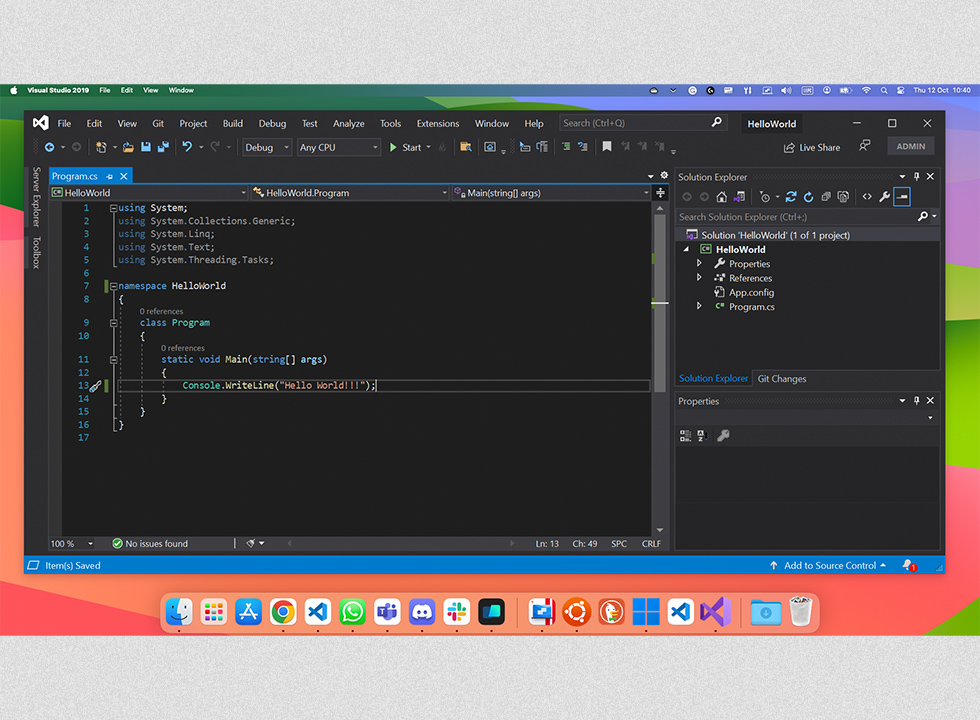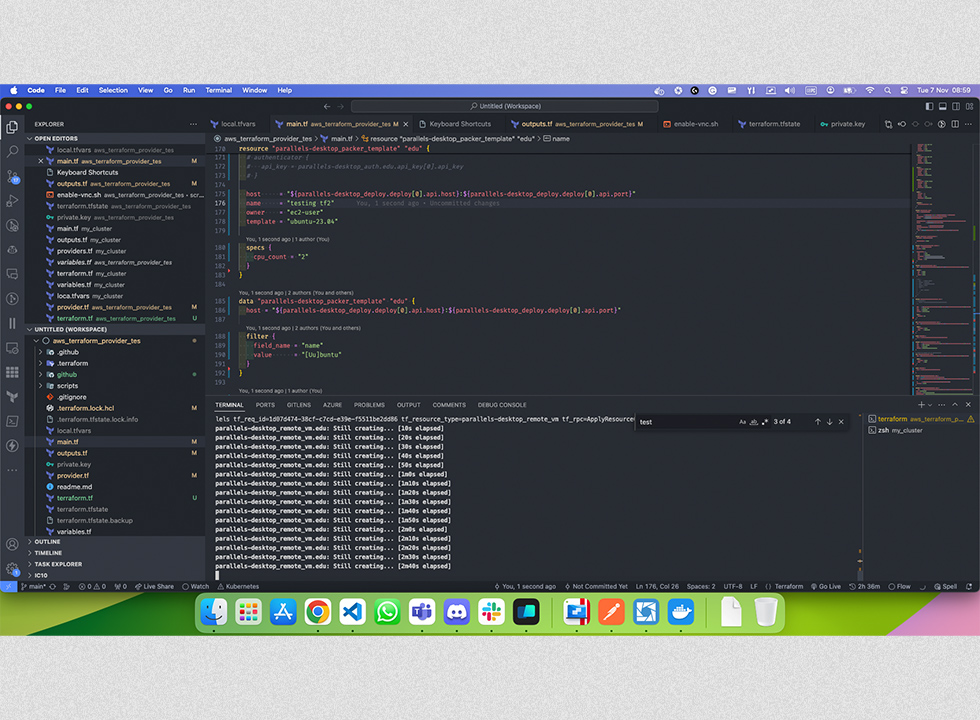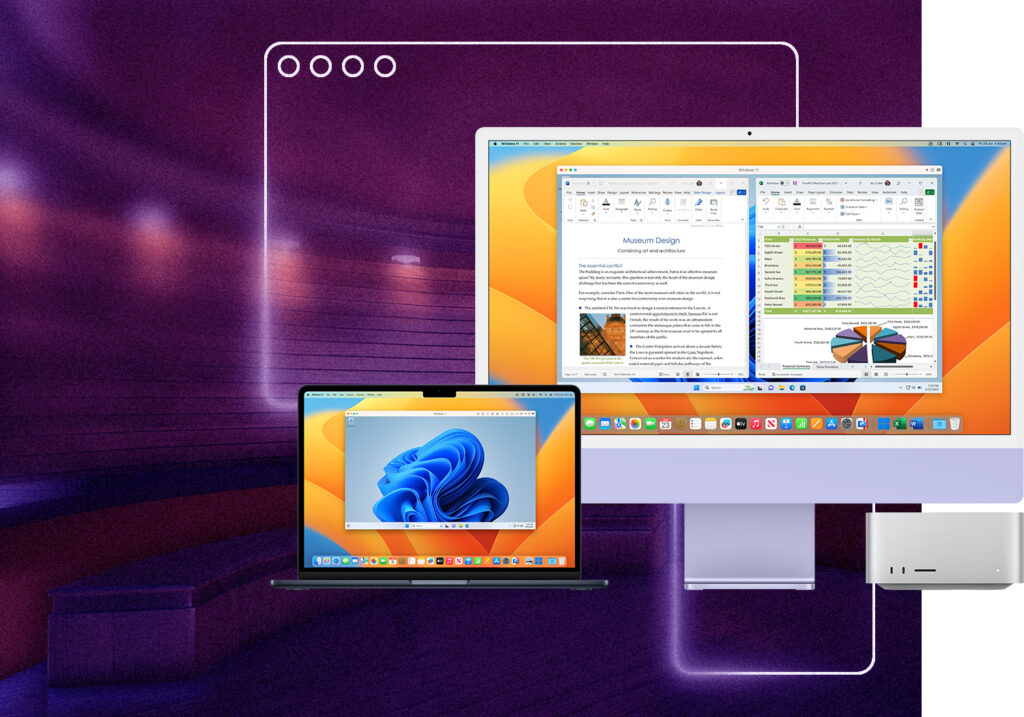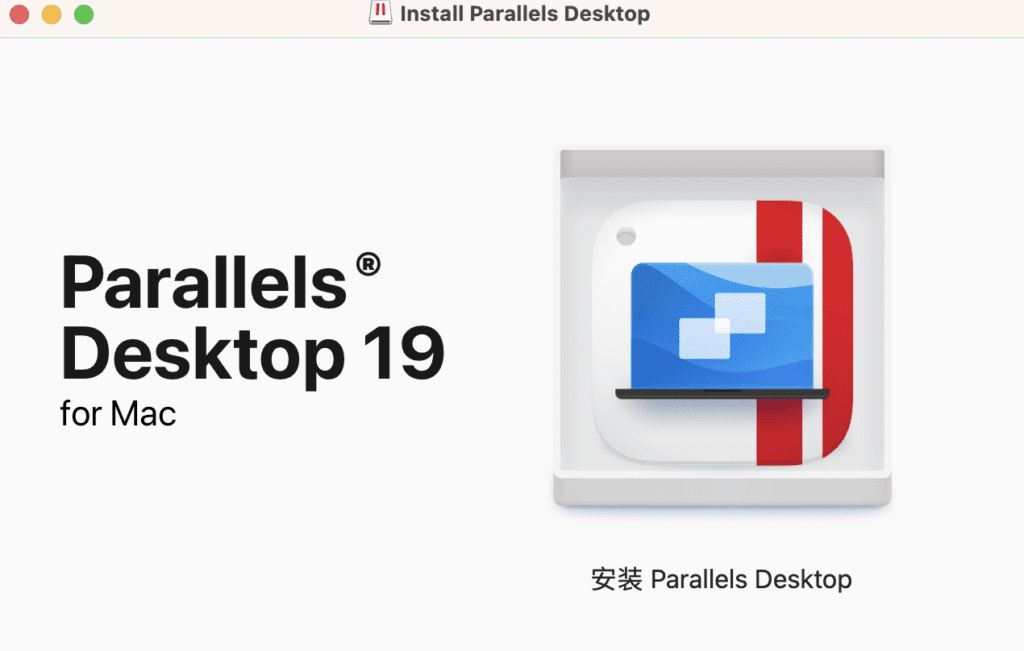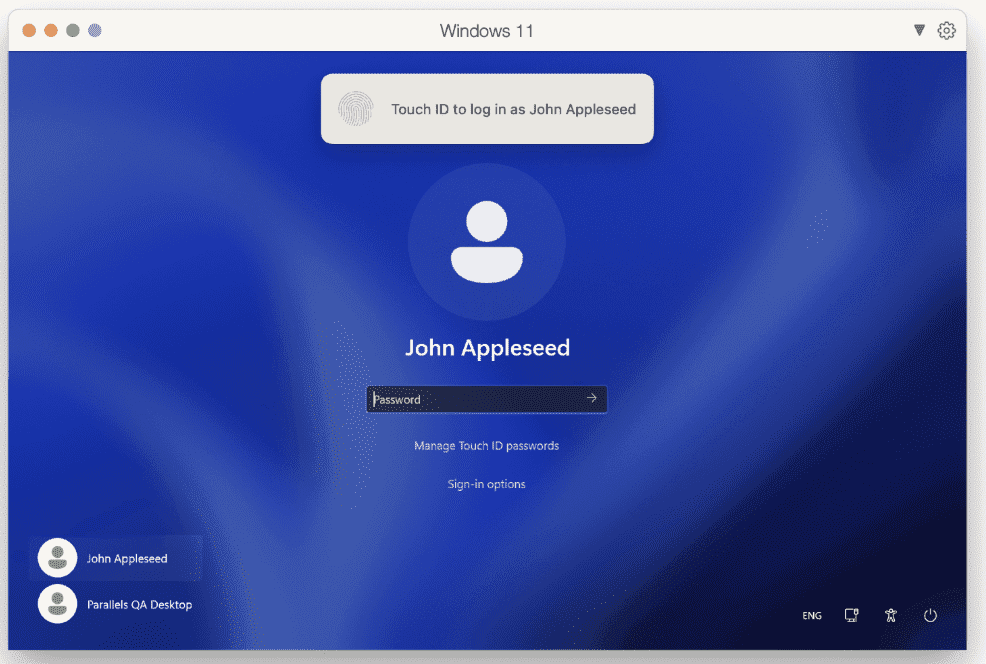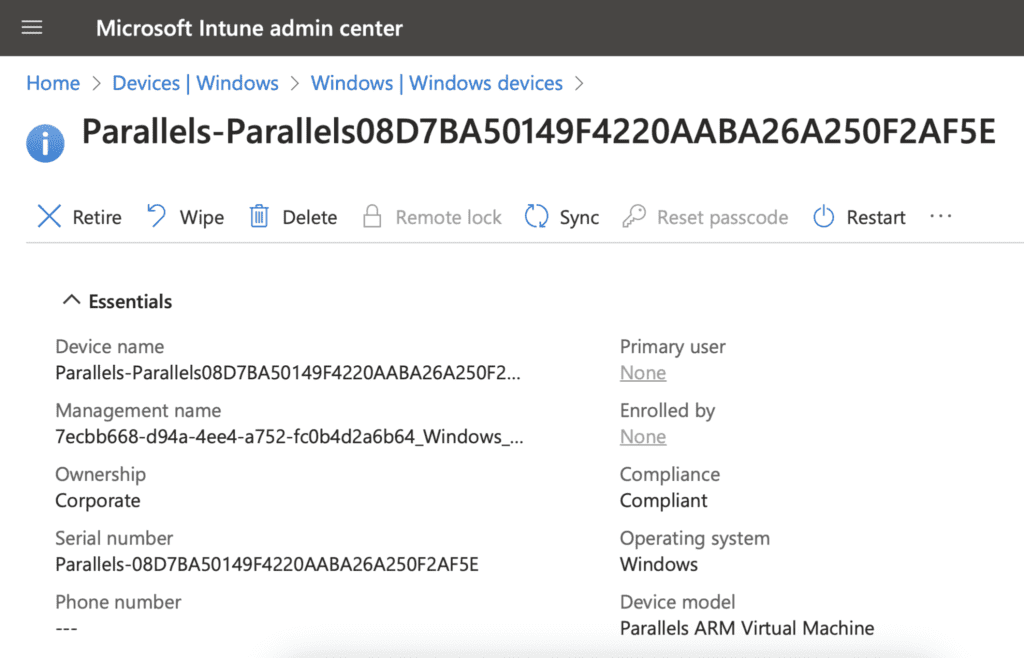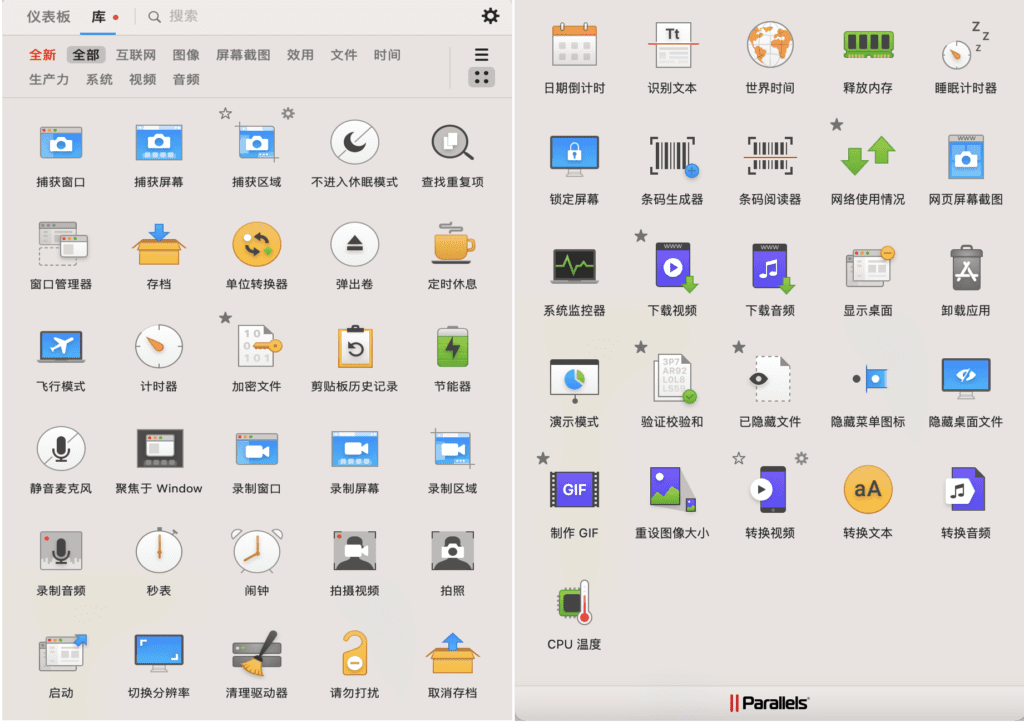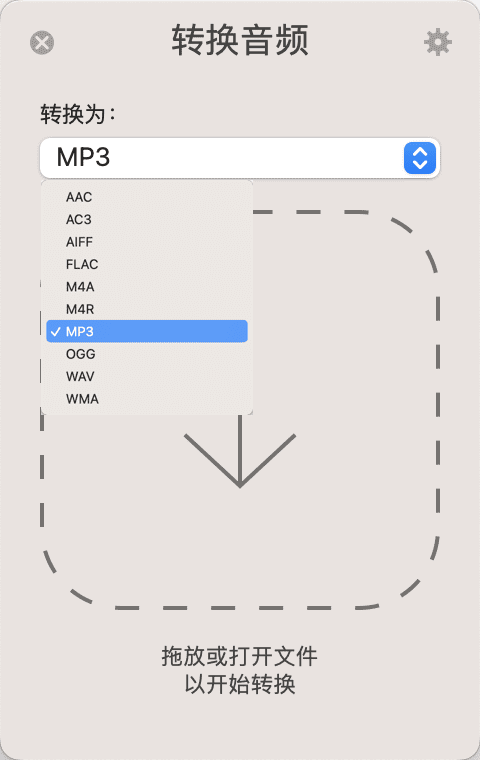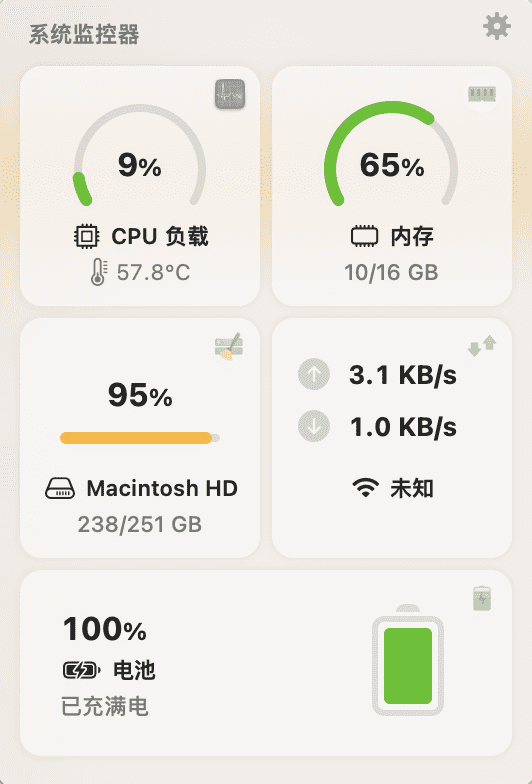The post Parallels Desktop 20 for Mac 最新发布,看看有哪些新功能? appeared first on Parallels Blog [CN].
]]>我很兴奋地向大家宣布,Parallels Desktop 20 for Mac 正式发布啦——这是我们产品迄今为止最强大的版本!
这次最大的亮点是全新推出的 Parallels AI 工具包,它提供安全的、可下载的预装虚拟机,让你可以在离线环境中迅速提升 AI 开发技能 (*该功能英文版已发布,中文版需等到 9 月底)。
同时,Parallels Desktop 20 已经完全支持 macOS Sequoia 和 Windows 11 24H2,并且在企业版中引入了全新的管理门户。它针对 Windows、macOS 和 Linux 虚拟机进行了大量更新。
赶紧来试试全新升级的 Parallels Desktop 20 for Mac 吧,绝对不会让你失望!

为 macOS Sequoia 15系统做好充分准备
全新的 Parallels Desktop 20 for Mac 支持即将发布的 macOS Sequoia(正式发布后即可使用),提升了应用在该系统上的稳定性,还让 Mac 用户可以在 Windows 应用中体验 AI 驱动的写作工具(需要 macOS Sequoia 15.1)。
你也可以先通过 Parallels Desktop 预览 macOS Sequoia 15 Beta 版。
这次版本减少了对已废弃 API 的使用,例如 CGDisplayStream 和 CGWindowListCreateImage,它们可能会触发系统警告,提示这些 API 能够收集用户的详细信息。我们转向了 macOS 推荐的 API,确保安全性与合规性。
此外,macOS Sequoia 还提供了在 Apple Silicon 芯片上的 macOS 虚拟机中登录 Apple ID 的功能!
这个备受期待的改进让开发者能够充分利用 macOS 虚拟机,在隔离环境中构建和测试软件。
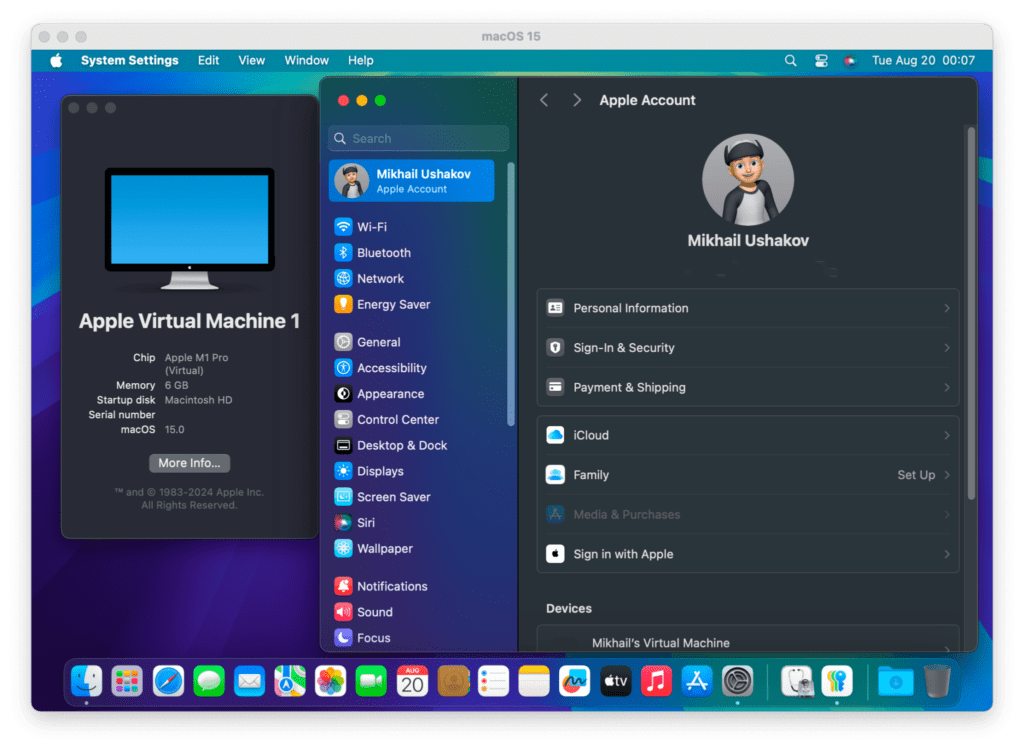
为 Windows 11 24H2 做好准备
自 Windows 11 24H2 在 2024 年初进入 Canary 渠道以来,提升该重大更新在虚拟环境中的稳定性和集成性一直是我们的主要目标。
这些努力包括对 NVMe 驱动程序、Intel Mac 电脑上的快速 Windows 11 安装、鼠标光标定位以及动态分辨率问题的修复,确保你可以轻松调整 Windows 11 虚拟机窗口的大小并自动调整分辨率。
微软方面,Windows 11 24H2 的优化确保用户在运行老旧 Windows 应用(为 Intel 平台设计)时工作流程不被打断,还得益于 Windows 11 Arm 版内置的 Prism 模拟器,部分计算任务的性能提升高达 80%。
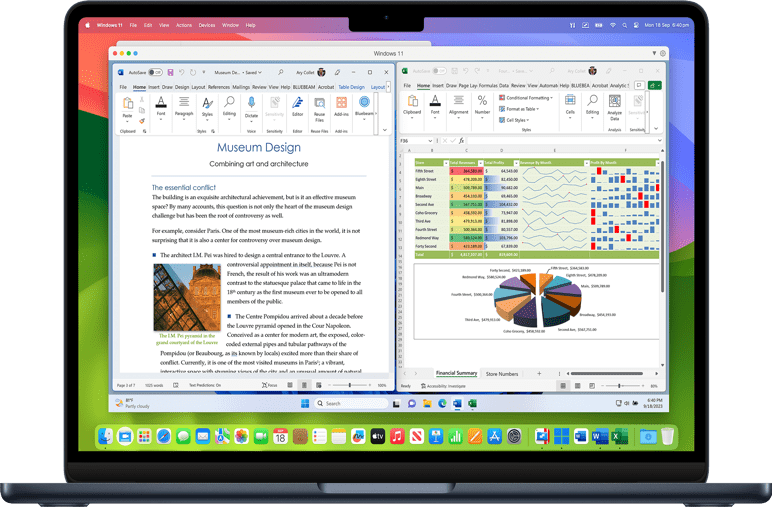
Apple M 芯片 Mac 上的 Windows 应用现状
可能与普遍用户反映的观点相反,其实绝大多数的 Windows 应用在 Apple M 系列芯片上的 Windows 11 Arm 版上运行良好。
随着 Apple Silicon 的普及,Parallels Desktop 已成为许多专业人士必备的工具,帮助他们访问 Windows 操作系统。我们的用户在 Mac 上能轻松地运行超过 20 万个 Windows 应用。
作为首个由微软授权在 Mac 上运行 Windows 11 Arm 版的解决方案,Parallels 为软件开发人员推动 Arm 平台的采用作出了巨大贡献。
最新版本对 ArcGIS Pro、LabVIEW、Ninja Trader 和其他应用的兼容性进行了改进,现在你可以在 Apple Silicon 的 Mac 上无缝安装和运行这些应用 —— 这些都得益于 Parallels Desktop for Mac 的帮助。
同时,我们也很高兴看到越来越多的软件公司开始推出适配 Windows 11 Arm 的产品更新,这意味着将有更多应用能够为 Apple Silicon 用户提供服务。最近的例子包括 Malwarebytes ThreatDown、Opera 浏览器、Adobe Illustrator、LibreOffice 等。
如果你对 macOS 虚拟机感兴趣……
对于在 Apple Silicon Mac 上运行 macOS 虚拟机的开发者和 DevOps 团队,新版本带来了:
- 新增的快照功能,快速保存和恢复系统状态,进一步提升开发和测试流程的灵活性。
- 改进的 Parallels Packer 插件,支持通过 Apple Vision 框架(OCR)以快速模式安装 macOS 虚拟机,自动化初始设置过程。
- 加强版的 Parallels 执行器,用于 GitLab runner,现已支持在 Apple Silicon Mac 上使用 macOS 虚拟机。
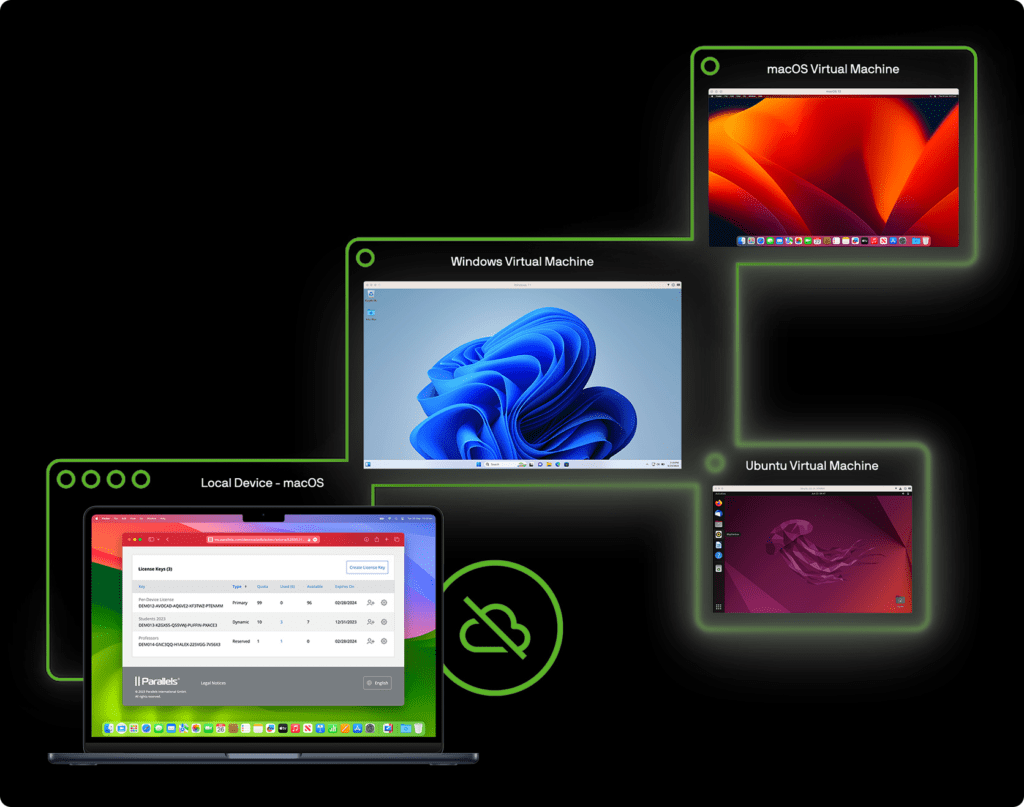
针对 Linux 爱好者的改进
Parallels Desktop 团队认真听取了Linux用户的反馈,解决了在 Parallels Desktop 虚拟机中运行最新发布的内核时遇到的问题。
众所周知,最新的 Linux 内核有时会不稳定,导致兼容性问题。我们不仅认识到了这个问题,还迈出了解决性的第一步。
通过详细分析,团队发现近 50% 的问题与在内核空间运行的共享文件夹驱动有关。
为了解决这个问题,我们采用了更高级别的 FUSE API,这将显著减少因内核 API 变化而导致的安装问题。
这个改进旨在提升兼容性,确保未来 Linux 发行版的顺利支持,进一步证明了我们为你提供可靠一致虚拟化体验的承诺。
这一变化还让我们提升了某些操作的性能。当你使用从 Mac 共享的卷时,会明显感受到速度的提升——现在比以前快了多达 4 倍。
最后,如果你还没有尝试过 Parallels Desktop 20 for Mac,那么现在就是最好的时机了。你一定会惊讶于它的强大和便捷!
The post Parallels Desktop 20 for Mac 最新发布,看看有哪些新功能? appeared first on Parallels Blog [CN].
]]>